How to Check Netgear EX7500 Extender Firmware?
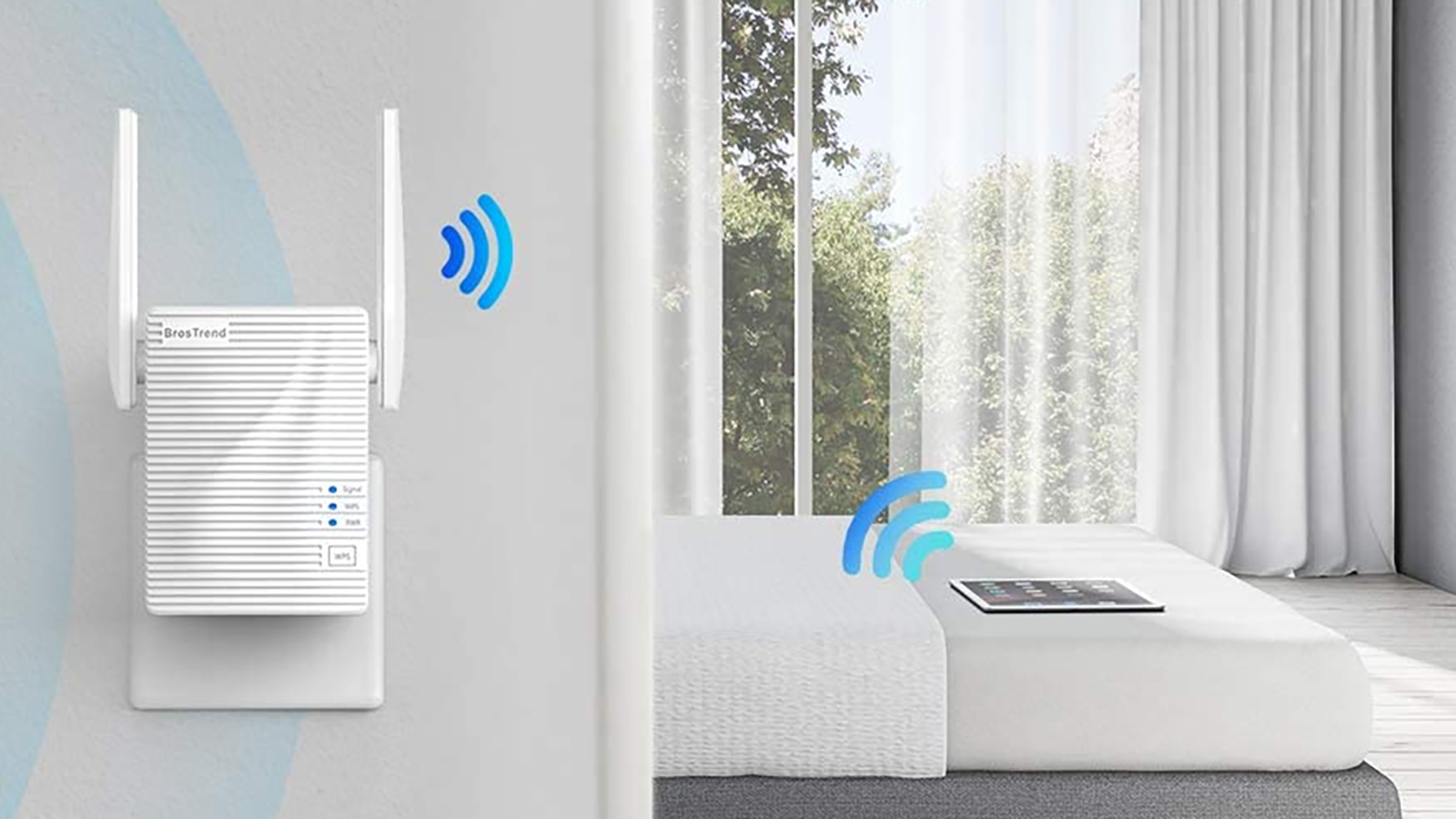
Are you looking to upgrade your Netgear EX7500 before to begin the extender setup process? Then you are at the right place. Here in the post, we will discuss how to update WiFi extender firmware along with Netgear EX7500 setup process. So, without wasting much time on chewing long fats, let’s start-off!
Steps to Upgrade Netgear WiFi Extender Firmware
It’s always good to update the firmware or any latest patch is available for your device before set it up. The reason behind this is that it establishes compatibility between your newer and older network devices like router, desktop, smartphones, and so on. Consider the below-mentioned steps to update your Netgear extender firmware:
- Place your Netgear EX7500 extender near to your home WiFi router.
- Take an ethernet cable and connect your WiFi extender to router.
- Turn on your WiFi router and extender.
- Run any web browser on your computer and visit www.mywifiext.net web page.
- Enter the default Netgear extender login credentials.
- Hit on the ‘Log In’ button.
- Visit the ‘Firmware’ option.
- Click on the ‘Update’ button.
- If any latest firmware version or patch is available, then it will automatically download and install on your WiFi range extender.
Important Note: During the firmware upgradation process, your Netgear EX7500 device will reboots multiple times. So, be patient and wait for a few minutes until the all the LEDs turn solid green.
Hidden Secret: If you are failed to visit mywifiext.net web address, then try Netgear default IP address 192.168.1.250 to visit Netgear extender setup web page.
Kudos! You are pro in upgrading Netgear extender firmware version. Now, let’s move a step ahead and learn about Netgear EX7500 setup deeply.
Netgear EX7500 Setup Steps
Consider the following steps to set up Netgear EX7500 WiFi extender:
- Plug-in your Netgear WiFi extender near to your home WiFi router.
- Take an ethernet cable and connect your WiFi extender to router.
- Turn on your WiFi extender and after 10 seconds turn on your router.
- Run any web browser on your computer and visit mywifiext net login web page.
- Enter the Netgear EX7500 setup login credentials.
- Hit on the ‘Log In’ button.
- Now, select the extender mode.
- Carefully follow the on-screen instructions and configure your WiFi range extender as per your needs and requirements.
- Once done hit on the ‘Apply’ button to save the final changes.
- Now, unplug your WiFi range extender and place it to a new location. Make sure you have placed your WiFi extender within the wireless signal range of your router.
- Now, connect your desktop or laptop to extender’s network to test the live internet connection.
That’s it! You are done here with Netgear extender setup process. Now, you can enjoy the wireless signal in almost every corner of your home or workplace. If you still face any issue while configuring your Netgear EX7500 setup, then feel free to get in touch with our experts or professionals anytime via comments section. Our technicians are always here to provide you with the best assistance.

0 comments